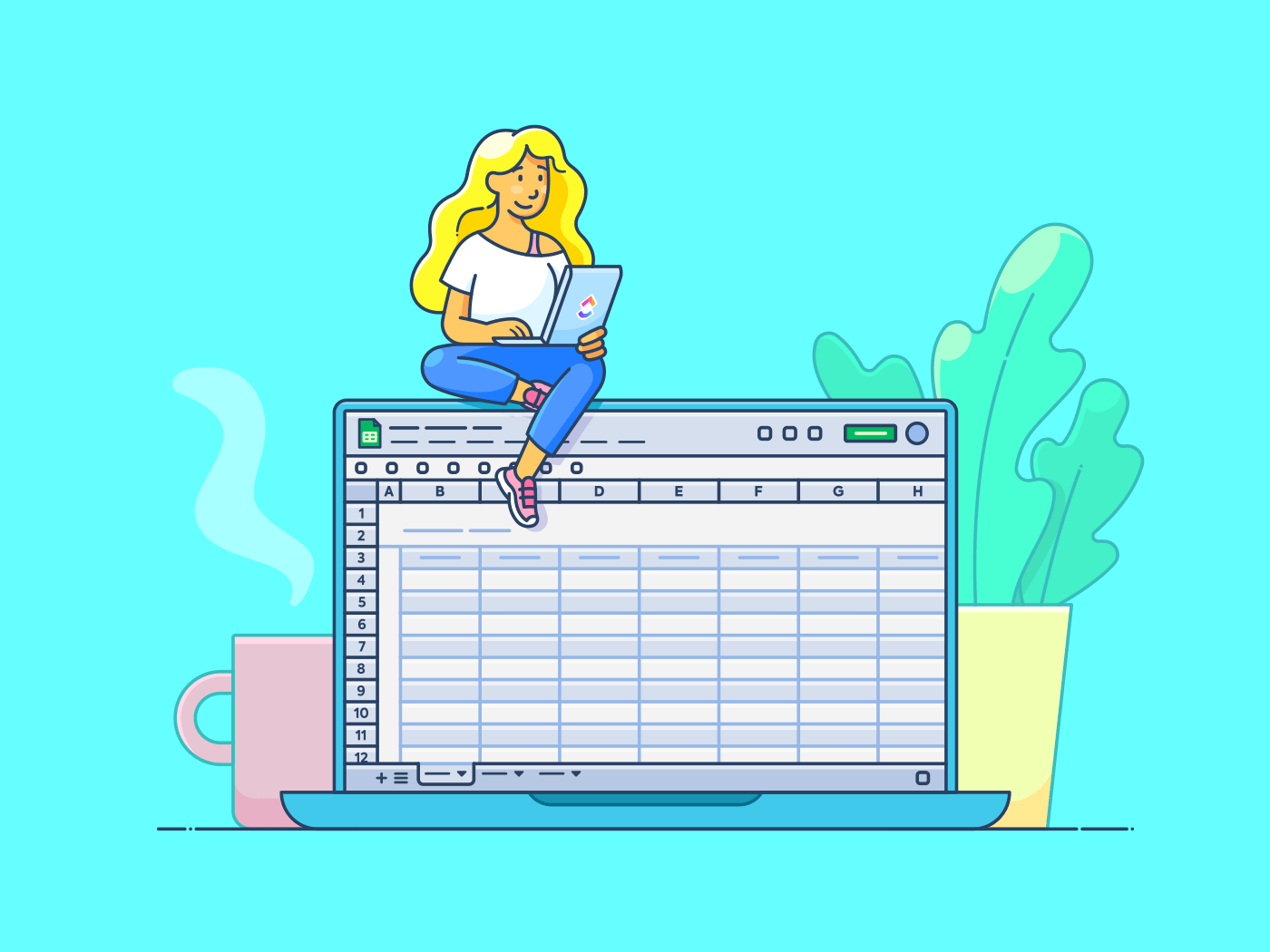小数点以下の桁数を間違えているのではないかと不安になり、レポート作成を再チェックした経験はないだろうか。
もっと悪いことに、小数を間違えていることに気づき、レポートを一から作り直さなければならなくなったことはありませんか?
ゲームを変えるようなビジネス洞察や正当な評価は、スプレッドシート内のデータの正確さと完全性にかかっているかもしれません。
そこで、データの検証が必要になるのです。
データ検証は、システムやスプレッドシートに入力されたデータが特定の基準やルールを満たしていることを保証します。データ検証は、システムやスプレッドシートに入力されたデータが特定の基準やルールを満たしていることを確認します。
データ検証の活用方法を理解することが、シームレスなデータ管理の鍵です。
Googleのスプレッドシートアプリ、Google Sheetsを使用している場合、次のようになります。 その他9億人 このガイドは、まさにあなたが必要としているものです。
基本的なバリデーション・ルールの設定から高度なテクニックの習得まで、すべて手ほどきし、あなたのデータがエラーのないクリーンな状態に保たれるようにします。
Google スプレッドシートにおけるデータバリデーションの基本を理解しましょう。
データ検証は、正しいデータだけがGoogleスプレッドシートのデータベースに残るようにする、用心深い門番です。多くのバリデーションテクニックと同様に、何が許可され、何が許可されないかについて特定のルールを設定する必要があります。
ここでは、明確で論理的な例を示します:
- シナリオ: カスタムの注文フォームを作成している。
- 顧客が有効な電子メール・アドレスのような有効なデータを入力することを確実にしたい。
- ルール: あなたのスプレッドシートの'電子メール'フィールドは、特定の電子メールフォーマットに従う必要があります。
- 結果: データ検証ルールは、ユーザーが入力した値を制約し、不正なデータを防止します。また、間違った情報を更新した場合にポップアップボックスを作成し、顧客に問題を通知することもできます。
これはかなり簡単な例でしたが、データバリデーションがデータ品質に対してどれほど大きな影響力を持つかを示しています。
Google スプレッドシートで基本的なデータ検証を設定する。
以下はGoogleスプレッドシートでデータ検証ルールを作成するための6つのステップです:
ステップ1: スプレッドシートを開く。
スプレッドシートを開きましょう。ここでは、上記の注文フォームの例を考えます。

顧客注文データでスプレッドシートのテンプレートを作成する。
ステップ2: データ範囲を選択します。
ルールを設定するセルを選択します。
ここでは「注文数量」フィールドにルールを設定してみましょう。カスタマが注文数-D8を追加するセルを選択します。

Googleシートでデータ検証のためにセル範囲を選択する。
ステップ3: データ検証オプションに移動する。
データ」メニューで「データ検証」を選択し、「ルールを追加」をクリックする。

Googleシートでのデータ検証に移動する
ステップ4: ルールの基準を定義する
基準」セクションで、適用したい検証のタイプを選択します。
ここでは、番号を検証し、'以下'を選択し、値フィールドの100を更新します。

_データ検証の基準を確立する。
ステップ5: エラーメッセージの定義
次に、「Advanced Option」セクションに移動します。データが無効な場合」で、無効なデータを入力したときにやることを選択します。ユーザーをガイドするヘルプテキストを追加することもできます。
ここでは、あなたのビジネスは注文を受け付けることができないので、「入力を拒否する」を選択します。また、「一度に100個まで注文する」というヘルプテキストも追加します。

データ検証ルールのエラーメッセージを定義する
ステップ6: 保存 を実行します。
完了」を選択し、定義したルールを保存して適用します。
メモ: データを入力する前に、データ・バリデーションを設定することをお勧めします。既存の値は自動的にチェックされないからです。既存のデータを検証するには、手動で確認するか、再入力する必要があります。
以上のステップで、基本的なデータ・バリデーションは完了です!
とはいえ、高度なテクニックを探求する前に、さまざまなタイプのデータバリデーションについてもっと理解することが重要です。
データ検証の種類
前節では数値ルールを使いましたが、様々なデータバリデーションの概要を詳しく知ることは、正確さと品質を保証するのに役立ちます。
ここではGoogleスプレッドシートで利用できるデータ検証の種類を紹介します:
番号

例カスタマが注文数量を 100 以下で入力することを確認する_。
データ入力を指定範囲内の数値に制限する。これには、「より大きい」、「より小さい」、「等しい」、あるいは「カスタム範囲の間」などの条件が含まれます。
テキスト を入力してください。

例電子メールIDが有効であることを確認する_例
長さや特定の文字に基づいてテキスト入力をリミットします。これには、電子メールIDや有効なURLなどのパターンも含まれます。
日付

例生年月日が正しい形式であることを確認する。
このデータ検証タイプは、入力された値が有効な日付または特定の範囲内にあることを保証します。
リスト

_例データ検証でのドロップダウン
入力をオプションのリストに制限する必要がある場合、'リスト'もしくは'ドロップダウン'データバリデーションを使います。
チェックボックス

例データ検証のためのチックボックスの使用方法(英語)
ここでは、ボックスにチェックを入れるか入れないかの入力を制限します。フィールドにチェックを入れるか入れないかを設定することもできます。これは、カスタマーの好みや品質チェックリストを収集する場合に最適です。
特典:データ管理を変革する準備はできましたか?フォロワー ステップバイステップガイド を参照してGoogle スプレッドシートデータベースを作成してください!
Googleスプレッドシートにおける高度なデータ検証テクニック
Google Sheetsには、カスタム式やアプリ内機能の統合など、より高度なデータ検証テクニックがあります。
カスタム式
この機能はGoogleシートのデータ検証の高度なフォームで、基準の設定時に利用できます。他の検証タイプとは異なり、カスタム式では番号や日付のような基本的なオプションを超えたルールを作成することができます。
このカスタムルールは、通常計算に使用する式の助けを借りて設定します。重要な利点は、この論理式を通してセルで許可されるデータの種類をより高い精度で定義できることです。
カスタム式は、セル範囲や依存関係などの要素によってルールを作成します。また、複数の規則を追加することもできます。
以下はその例である:

在庫の詳細を追跡する際のルールとしてカスタム式を使用する/%img
シナリオ: 顧客の発送前に製品の在庫を追跡しているとします。
必要なもの:
あなたは、'発送可能在庫'列のみが受け入れることを確実にしたい:
- 番号 (テキストは不可)
- ゼロ以上の価値(マイナスの在庫を持つことはできません。)
カスタム式ルール:。
=and(isnumber(a1)、a1>0)
これはルールを3つの部分に分解する:
- ISNUMBER(A1):セル A1 の値が番号であるかどうかをチェックします。
- A1>0:セルA1の値が0より大きいかどうかをチェックする。
- AND(...):両方の条件が真であることを確認する。
結果:正確な在庫の詳細がカスタマに届き、在庫の数値が常に信頼でき、読みやすいので、使用した式を心配する必要はありません。
Google スプレッドシートでデータ検証を統合する。
高度なデータ検証には、データ検証に他の機能を統合することも含まれます。
混乱しましたか?それでは、機能を向上させる高度なデータ検証の統合をいくつか見てみましょう。
データ検証で条件フォーマットを使う #### データ検証で条件フォーマットを使う
Google スプレッドシートでのデータ検証は、条件付きフォーマットと簡単に組み合わせることができ、よりインタラクティブでわかりやすいスプレッドシートを作成できます。
この統合では、別のデータ検証ルールが条件付きフォーマットをトリガーします。重要なデータポイントや潜在的なエラーを視覚的にハイライトし、傾向や異常の特定を容易にします。
分かりやすい例で説明しましょう:
シナリオ: データ検証ルールが必要です。
/が必要です。 https://clickup.com/ja/blog/14710/undefined/ プロジェクト管理スプレッドシート /%href/
タスクを追跡するのに役立つ。スケジュールが遅れているときは、視覚的に強調する必要がある。
ステップ1: タスク名、期日、ステータスの列を持つスプレッドシートを作る。最新のタスクとステータスも追加する。
![]()
_タスク進捗管理用スプレッドシート
ステップ2: フォーマットに行き、条件付きフォーマットをクリックする。
/画像 https://clickup.com/blog/wp-content/uploads/2024/09/conditional-formatting-in-Google-Sheets-1400x934.png Googleスプレッドシートの条件付きフォーマット /%img/
Google Sheetsの条件フォーマット_に移動する
メモ: ユーザーが有効な期日を入力するように、期日列のルールを作成することができます。
ステップ3: データ検証ルールを追加し、データ検証とリンクされている。

条件付き書式設定によってデータ検証ルールを確立する。
ここでは、カスタム式 '=AND(TODAY() > C2, D2 <> '完了')'を使用します。
その仕事はこうだ:
- TODAY():この機能は、今日の日付を返します。
- TODAY() > C2: この関数は、今日の日付が '期日' フィールドの日付より大きいかどうかをチェックします。
- D2 <> '完了': 'ステータス'フィールドが'完了'でないかチェックする。
- D2=AND:両方の条件を満たすかチェックします。
ステップ4: フォーマットスタイルを追加します。ここでは、結果を赤にしておきます(期限切れなので)。

フォーマットスタイルの設定
完了」をクリックすると、ルールが有効になります。パフォーマンスレポートの送信」は保留中で、予定より遅れています。
データ検証と自動化をリンクしている。
Googleスプレッドシートのもう一つの高度なデータ検証テクニックは自動化です。
この機能では、データ検証ダイアログに基づいてアクションをトリガーするコードを作成します。
ここでは、データ検証を使用して経費の承認を自動化する例を示します:

Google Apps Script_へのアクセス方法
データ検証ルールに
- Approval Required'フィールドが'TRUE'(ボックスにチェックが入っている)
- ステータス'フィールドが'保留中'である。
承認者の電子メール'フィールドのデータに基づいて、上司にすべての経費の詳細が記載されたメールをトリガーするコードを書くことができます。
**GoogleスプレッドシートをCRMとしてロック解除することができます。 私たちの簡単なフォロワーガイド とすぐに使えるテンプレートがあります。
実用的なアプリケーションドロップダウンリストとデータ検証.
これまでデータ検証のテクニックを取り上げてきましたが、ほとんどすべての実世界のアプリケーションで際立っており、深く掘り下げるに値する方法の1つがドロップダウンリストです。
そこで、Googleスプレッドシートでデータ検証を使ってドロップダウンリストを作成するステップを紹介します:
ステップ1: 選択肢をリストアップする。
スプレッドシートを作成し、ドロップダウンリストに入れたいものをリストアップします。
ここでは、Google CRMシートの一部として、従業員のオンボーディングをレビューします。
/画像 https://clickup.com/blog/wp-content/uploads/2024/09/List-options-in-a-drop-down-list-1400x571.png ドロップダウンリストにオプションをリストする /%img/
ドロップダウンリストに必要なリストオプションを作成する。
その後、[データ]タブ、[データの検証]、[ルールの追加]の順に進みます。
ステップ2:データ検証でドロップダウンリストを選択する。

データ検証でドロップダウンリストの基準を設定する。
データ検証ルールダイアログボックスが開いたら、セル範囲(ここでは「Department」列全体)を選択し、基準を選択します。
さて、ドロップダウンリストの基準には2つのタイプがあります。
- ドロップダウンリスト: これは手動でオプション(部門)を追加します。

ドロップダウンリストを選択し、リストのオプションを手入力する。
- ドロップダウンリスト(範囲から): セルの範囲を選択し、セルの値をリストオプションとして自動的に追加することができます。
/画像 https://clickup.com/blog/wp-content/uploads/2024/09/range-of-list-options-1400x707.png 範囲からのドロップダウンリスト /範囲からのドロップダウンリスト
_範囲からドロップダウンリストを選択し、リストオプションの範囲を選択します。
メモ: 各リスト・オプションには、美的で魅力的な状態を保つために色を割り当てることもできます。リストが参照データで変更される間、各色を手動で更新する必要があります。
ステップ3: 完了とレビューをクリックします。
最後のステップは「完了」をクリックし、セルに反映される検証を見ることです。
この例では、'Department'フィールドをクリックすると、すべてのリストオプションがドロップダウンされます。

スプレッドシートにおけるドロップダウンリストの最終ビュー。
このようにして、ドロップダウンリストの準備ができました。しかし、基本的なドロップダウンリストの作成は、この多用途なデータ検証方法の始まりにすぎません。データ検証の追加レイヤーの使い方を説明しましょう。
Google スプレッドシートで依存関係ドロップダウンリストを作成する。
ドロップダウンリストは回答を絞り込むのに役立ちますが、Google スプレッドシートでは依存関係ドロップダウンリストを作成して、次のデータフィールドまで制御を拡張することができます。
アクティブなフィルタの依存ドロップダウンリストは、オプションのリストを修正するために使用されます。これらのフィルタを作成することで、1 つのドロップダウンリストのオプションは、前のドロップダウンリストでの選択に基づいて変更されます。
この動的なデータ検証は、特に大規模なデータセットを扱う場合に、データを効率的に整理してフィルタリングするのに非常に便利です。

Google Sheetsのチックボックスとドロップダウンへのショートカット。
💡 プロヒント: ドロップダウンリストやチェックボックスが必要になるたびにデータ検証にアクセスする必要はないことを覚えておくことが重要です。簡単な Googleシートハック は挿入タブですぐに利用できる。
よくあるデータ検証の課題のトラブルシューティング
データバリデーションの設定方法がわかったところで、よくあるエラーにも遭遇するでしょう。入力やその使用方法、あるいは複雑な範囲の問題など、どのようなエラーであっても、その対処法を知っておくことが重要です。
ここでは、2つのチャレンジやエラーとそのトラブルシューティング方法を紹介します:
エラー#1: 入力されたデータは、このセルに設定されたデータ検証ルールに違反しています。
このエラーメッセージは、セルに入力されたデータが、そのセルに設定したデータ検証ルールに準拠していない場合に表示されます。
これは次のいずれかを意味する可能性が高い:
- 入力された値が指定された基準(数値データ範囲、許容値のリスト、カスタム式など)に一致しない。
- 設定したルールに問題がある。
入力された値が正しいように見えても、このような現象が発生する場合、以下に主なトラブルシューティングのステップを示します:
- データ検証基準が正確で論理的であることを確認する。
- タイプミス、余分なスペース、大文字と小文字の不一致、データ型の違いをダブルチェックする。
- 値がコピーペーストで貼り付けられた場合は、手動で再入力して隠し文字を除去する。
- 検証ルールに式が含まれている場合、コンフリクトを引き起こす可能性のある循環参照をチェックする。
エラー#2: データ検証を破壊する可能性のあるフィルタソートの問題 エラー#2: データ検証を破壊する可能性のあるフィルタソートの問題 エラー#2: データ検証を破壊する可能性のあるフィルタソートの問題
フィルタを適用したりデータをソートしたりする際に別の問題が発生します。依存関係のあるドロップダウンリストや他のデータ検証機能の機能を破壊します。依存関係リストのオプションが正しくなかったり、空になってしまったり、 バリデーションルールが正しく適用されなかったりする可能性があります。
これらのエラーの背後にある一般的な要因を以下に示します:
- データバリデーションが名前付き範囲に依存しており、 これらの範囲がデータのフィルタリングやソート時に自動的に調整されるように設定されていない場合、 参照が壊れてしまいます。
- データ検証式で相対参照を使用すると、フィルタリングやソートによってデータのポジションが変わったときに問題が発生する。
- データ検証のセットアップによっては、Google スプレッドシートのフィルタリングや並べ替えの処理方法と互換性がなく、予期しない動作が発生します。
この問題を解決するには、以下の手順が必要です。
- Make named ranges dynamic:名前付き範囲を使用している場合、データがフィルタリングまたはソートされたときに自動的に更新されるように、ダイナミックな範囲にしてください。これは、フィルタリングやソートを考慮した名前付き範囲定義内で式を使用することで実現できます。
- 絶対参照を使用する: データ検証式では、相対参照を絶対参照(例:$A$1)に置き換えて、フィルタリングやソート後でも常に正しいセルを指すようにする。
- ヘルパー列の導入: フィルタリングされていない元のデータを格納するためのヘルパー列の作成を検討する。これらのヘルパー列をデータ検証式で参照し、フィルタリングやソートの影響を受けないようにします。
Google Sheetsの課題とリミット.
Googleスプレッドシートは多くの人に利用され、リアルタイムで更新される機能を提供していますが、ここでいくつかの課題とリミットを紹介します:
- 大規模なデータ設定でのパフォーマンス: 何千行もの行や複雑な計算を扱う場合、この生産性アプリはしばしば動作が重くなる。
- 限られたフォーマット: Googleスプレッドシートを使っていると、視覚的に魅力的で正確なレイアウトを作成することが非常に難しいことに気づくだろう。フォーマットやビジュアライゼーションはかなり限られている。
- スペルチェックがない。表計算ソフトに比べて、このアプリケーションにはスペルチェックがついていません。そのため、テキストでデータを扱ったり、ドキュメンテーションに使ったりする際にはかなり不便です。
- ピボットテーブルの混乱: Google スプレッドシートでは、ピボットテーブルの作成と操作にあまり実績がありません。その要約する機能は堅牢性に欠け、時には混乱を招くこともある。
- 分析機能: Google Analyticsをスプレッドシートで設定するのはかなり複雑です。また、複雑な統計機能や高度なデータモデリングツールもありません。
Googleスプレッドシートは、データ整理、基本的な計算、そして、分析に最適なツールです。 データシートのマージ .しかし、その機能はこれらのセルにリミットされている。
タスクやプロジェクトを管理し、より包括的にコラボレーションする必要がある場合、 ClickUp -プロジェクト管理のベテランが 強力な代替案 .
# Google シーツの代替品 .
| 機能 | Google シート | ClickUp | . |
|---|---|---|---|
| スプレッドシート機能 | |||
| タスク管理| ❌| ✅| ✅| ✅|プロジェクト管理 | |||
| プロジェクト管理 ❌| ✅| コラボレーション | |||
| コラボレーション | |||
| 統合|✅|✅|ガントチャート | |||
| ガントチャート | |||
| 時間追跡 |
ClickUp(クリックアップ
ClickUpは、生産性を高め、洞察力を強化するツールを提供するプラットフォームソリューションです。データの検証を通じて、データの正確性と品質を確保するのに最適です。
また、このプラットフォームは、堅牢な仕事およびプロジェクト管理機能と機能を統合した専用のスプレッドシートツールを提供します。

ClickUpテーブルビューは、効率性を高め、鍵になる洞察を提供し、データの正確性を保証するスプレッドシートを作成します。 クリックアップテーブルビュー は、高速なスプレッドシートと強力なビジュアルデータベースを作成するために設計されています。予算の最適化やダッシュボードの作成などに最適なソリューションです。以下の用途に使用できます:
- 作成、割り当て、追跡ClickUpタスク を使用して、データフィールドの設定にかかる努力を軽減することができます。
- などのビューを使って、スプレッドシートや関連プロジェクトを構造化し、管理する。ClickUp ボードビュー.チームの負担を軽減し、スプレッドシートが危険にさらされるのを防ぎます。
- ボタンをクリックするだけで、ドキュメントの共有、タスクへのコメント、許可の割り当てができ、シームレスなチームワークを実現します。クリックUpドキュメント* テーブルビューのデータをガントチャート、タイムライン、ダッシュボードで可視化。プロジェクトの進捗を追跡し、クリアされた洞察を提供します。
- Slack、Google Drive、Power BIなど1000以上のツールと接続し、ワークフローとインサイトを効率化します。ClickUpインテグレーション* であらゆるデータ検証やルールを即座に自動化。ClickUpブレイン.このツールはGoogle スプレッドシート用AIツール 要するに、テーブルビューのようなClickUpの機能は、深みと機能を追加しながら、スプレッドシートに即座に慣れさせる。
クリックアップでデータ検証を強化しましょう。
データ検証は、あらゆるビジネスにおいてデータの正確性を変える概念です。カスタマイズされたルールを作成するだけで、不正なデータが紛れ込もうとしたときに、それを拒否できる可能性があります。
Google スプレッドシートでデータ検証を使用する方法についての包括的な内訳は、他の多くのスプレッドシートソフトウェアにも当てはまります。
とはいえ、大量のデータを扱う場合や、プロジェクトをデータ処理に接続したい場合は、ClickUpのテーブルビューの方がはるかに良い選択です。 ClickUpに登録する 今すぐ登録し、データ品質の変革を始めましょう。